Installing ImageMagick
On Mac
- Download and install MacPorts
- Open Terminal (it's in Applications, under Utilities)
- If you haven't used Terminal before, here are some basics:
- You can see what folder you're currently in by typing
pwd - You can move from folder to folder by typing
cd folder-name-here - You can go back one folder by typing
cd ..
- You can see what folder you're currently in by typing
- In Terminal, type
sudo port install ImageMagickto install ImageMagick - Once install has completed, type
mogrify -helpand see if anything happens. If you don't get a 'function not found' error, the install has worked!
On Windows
- Download and install Cygwin. When you get to the Package Install page during set-up, search for ImageMagick and download those packages. (This may involve changing "View" to "Full" and clicking the icon next to whatever's under "New" so that a checkbox appears next to Src?. Basically, do whatever you have to to check that checkbox.)
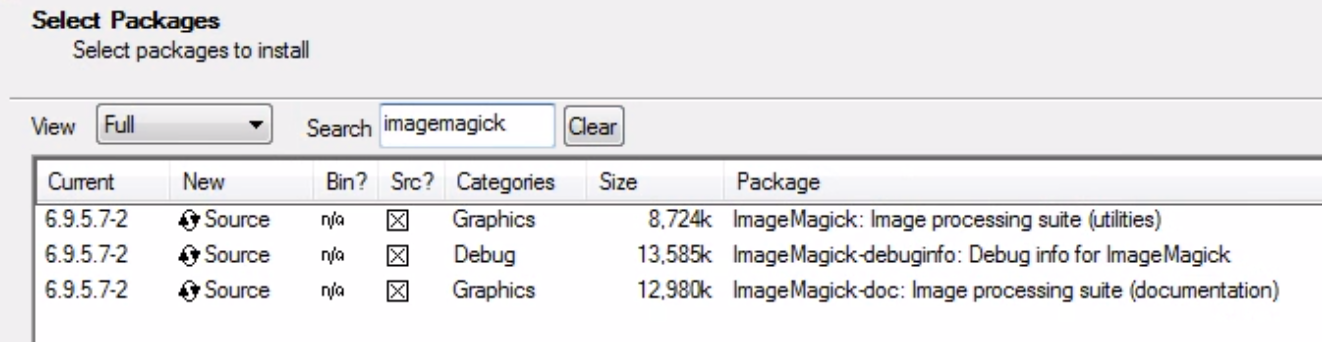
- Open Cygwin, under Programs
- If you haven't used a terminal like Cygwin before, here are some basics:
- You can see what folder you're currently in by typing
pwd - You can move from folder to folder by typing
cd folder-name-here - You can go back one folder by typing
cd .. - To access folders in your main C:/ drive, you want to type
/cygdrive/c/your/path/here; e.g.cd /cygdrive/c/Users/myUsername/Downloadscould be the thing you need to access your Downloads folder
- You can see what folder you're currently in by typing
- In Cygwin, type
mogrify -helpand see if anything happens. If you don't get a 'function not found' error, the install has worked!